At times data stored in Mac's internal hard drive suffers from data corruption and damage. To rid of such issues, you need to take help from professional disk repair software. In this blog, there is an earnest attempt to list the top five disk repair software for Mac users.
You might have used the Disk Utility functionality of Mac to diagnose and resolve problems encountered in your computer. Disk Utility is an in-built macOS diagnostic tool to rid of basic issues such as hard disk drive directory structure damage, file system permission problem, and so forth. But, the utility lacks comprehensive storage drive management features, repair functionality, and other advanced diagnostic & tech tools that are essential for you to run Mac smoothly. Therefore, you need to use a third-party tool to augment advanced utilities catering to repair, diagnosis, and disk management. The following list of top five Mac disk repair software is an earnest attempt to showcase other enhanced options and use Mac to its fullest.
Best Tools for Mac External Hard Disk Repair
Global Nav Open Menu Global Nav Close Menu; Apple; Shopping Bag +. 6+ Best Hard Disk Repair Software Download Reviews Hard disks are an essential part of the computer. Especially given that it stores all the data that we use on our computers, a high level of attention is required when it comes to handling it and in the event that there develops a problem, it is always good to know where to run to.
The top 5 list is as follows:
1. Stellar Data Recovery Technician for Mac (supports macOS Catalina 10.15)
This is the world's first and only software that recovers corrupt Mac hard disk's data & repairs your video & photos files. Moreover, the software recovers lost APFS partitions, external hard disks, SSD's, Time Machine, password-enabled drive and Fusion drives. The latest version of the software creates recovery drive and performs file recovery from non-booting Mac systems.
Leverage this Mac Technician data recovery tool if the storage disk drive has logical corruption and the external drive is unmounted or not showing up on Mac. Stellar Data Recovery Technician for Mac scans the Mac storage disk drive to recover permanently deleted files as well.
You can connect an external hard drive and perform formatted recovery, partition recovery and restore lost data conveniently. The software has a built-in Drive Monitoring utility that monitors the health and S.M.A.R.T. status of your start-up drive. With the Technician version, you can run a Surface Scan to find out the bad-blocks on Mac's storage disk. Apart from data recovery capabilities, this software also has ‘Video & Photo Repair' features that fix corrupt or damaged digital files like your favourite video or photos in a few simple clicks.
You can free try this software on your Mac system without the need of an expert.
Explore the Mac data recovery options and download the brochure of Stellar Data Recovery Technician software for detailed information.
2. DiskWarrior
This is a useful disk repair utility for Mac with quite a different repairing functionality, unlike other disk repair tool. The software creates a replacement data basis the original data instead of rebuilding damaged data. Subsequently, the software ensures there is no inaccuracy in creating the new data structure from the original one. The software can also be used as a preventive maintenance utility for Mac storage device. When you execute the software, it rebuilds and optimizes the directory, thereby removing any kind of data structure damage and improving drive performance.
3. Drive Genius:
This is a really beneficial disk utility tool for your Macintosh computer. The tool can be used to repair hard disk drive even if your Mac does not boot; supplementary bootable DVD comes handy to boot your computer from it and launch the tool. Some of the important features of the tool include directory repair, repartitioning, cloning, surface scanning, defragmenting, executing bench tests, performing integrity checks, and above all shredding data (which is generally not a consolidated feature of a repair utility).
4. OnyX
This is a personalization, optimization, and maintenance utility for Mac OS X. The software has advanced features to execute system maintenance, run storage drive diagnostics, configure system hidden features, and delete caches. Its repair utility helps you to repair hard disk drive for errors and inaccessibility. The software is great for up keeping your Mac so that it functions without any glitch.
5. TechTool Protogo
This is quite a good holistic Mac utility that is laden with advanced features. The volume rebuild tool examines, rebuilds, and repairs corrupted directories of hard drives. The utility can help you to create a bootable Mac repair toolbox on your flash drive or external hard disk drive, which can be used in the situation when your Mac does not boot. The software can be used to run diagnostics, repair and recover data, optimize hard disk drive's performance, defragment the drive, and delete data securely.
To Sum Up
Now you are aware that the inbuilt Disk Utility tool of your Mac computer is not sufficient to meet your advanced troubleshooting needs. Functionality beyond Disk Utility is a must to get your Mac up and running. The top five Mac disk repair software presented in this blog can be used to repair your hard disk drive for errors, inaccessibility, or system corruption. This 5 software is either free or can be availed as a trial. So, download the trial version of any repair software to recover your hard disk drive. And above, do not forget to give Stellar Data Recovery Technician for Mac a considerate try, as its latest release excels in disk repair capability, appealing GUI, advanced features, and excellent technical support.
Moreover, the software has a price advantage over the other disk repair utilities. Stellar Data Recovery Technician for Mac is 100% Safe & Secure and has a 30-day money-back guarantee if you are not satisfied.
Boot Camp requires a Mac with an Intel processor.
When you install Microsoft Windows on your Mac, Boot Camp Assistant automatically opens the Boot Camp installer, which installs the latest Windows support software (drivers). If that doesn't happen, or you experience any of the following issues while using Windows on your Mac, follow the steps in this article.
- Your Apple mouse, trackpad, or keyboard isn't working in Windows.
Force Touch isn't designed to work in Windows. - You don't hear audio from the built-in speakers of your Mac in Windows.
- The built-in microphone or camera of your Mac isn't recognized in Windows.
- One or more screen resolutions are unavailable for your display in Windows.
- You can't adjust the brightness of your built-in display in Windows.
- You have issues with Bluetooth or Wi-Fi in Windows.
- You get an alert that Apple Software Update has stopped working.
- You get a message that your PC has a driver or service that isn't ready for this version of Windows.
- Your Mac starts up to a black or blue screen after you install Windows.
If your Mac has an AMD video card and is having graphics issues in Windows, you might need to update your AMD graphics drivers instead.
Install the latest macOS updates
Before proceeding, install the latest macOS updates, which can include updates to Boot Camp.
Format a USB flash drive

To install the latest Windows support software, you need a 16GB or larger USB flash drive formatted as MS-DOS (FAT).
- Start your Mac from macOS.
- Plug the USB flash drive into your Mac.
- Open Disk Utility, which is in the Utilities folder of your Applications folder.
- Choose View > Show All Devices from the menu bar.
- From the sidebar in Disk Utility, select your USB flash drive. (Select the drive name, not the volume name beneath it.)
- Click the Erase button or tab.
- Choose MS-DOS (FAT) as the format and Master Boot Record as the scheme.
- Click Erase to format the drive. When done, quit Disk Utility.
Download the Windows support software
After preparing your USB flash drive, complete these steps:
- Make sure that your Mac is connected to the Internet.
- Open Boot Camp Assistant, which is in the Utilities folder of your Applications folder.
- From the menu bar at the top of your screen, choose Action > Download Windows Support Software, then choose your USB flash drive as the save destination. When the download completes, quit Boot Camp Assistant.
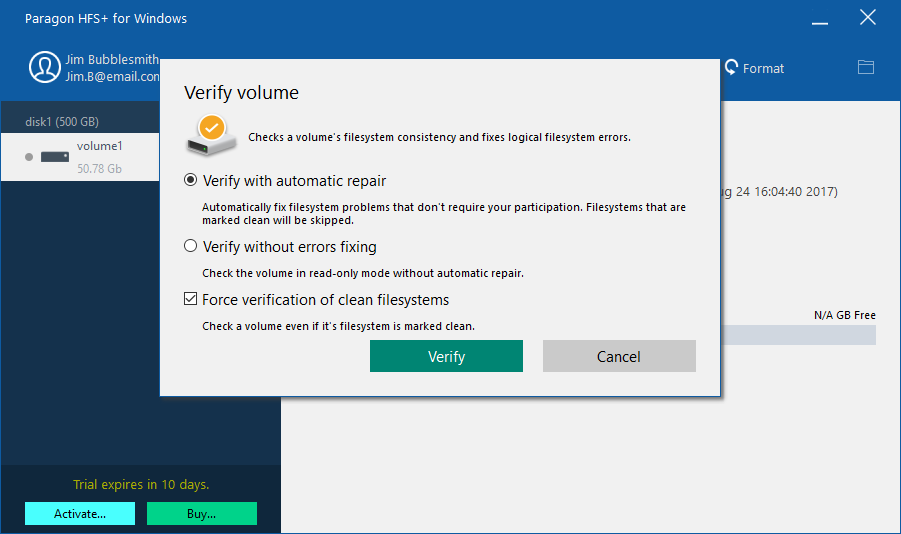
Learn what to do if you can't download or save the Windows support software.
Install the Windows support software
After downloading the Windows support software to your flash drive, follow these steps to install the software. (If you're attempting to resolve issues with a Bluetooth mouse or keyboard, it might be easier to use a USB mouse or keyboard until these steps are complete.)
- Make sure that the USB flash drive is plugged into your Mac.
- Start up your Mac in Windows.
- From File Explorer, open the USB flash drive, then open Setup or setup.exe, which is in the WindowsSupport folder or BootCamp folder. When you're asked to allow Boot Camp to make changes to your device, click Yes.
- Click Repair to begin installation. If you get an alert that the software hasn't passed Windows Logo testing, click Continue Anyway.
- After installation completes, click Finish, then click Yes when you're asked to restart your Mac.
Learn more
If you can't download or save the Windows support software:
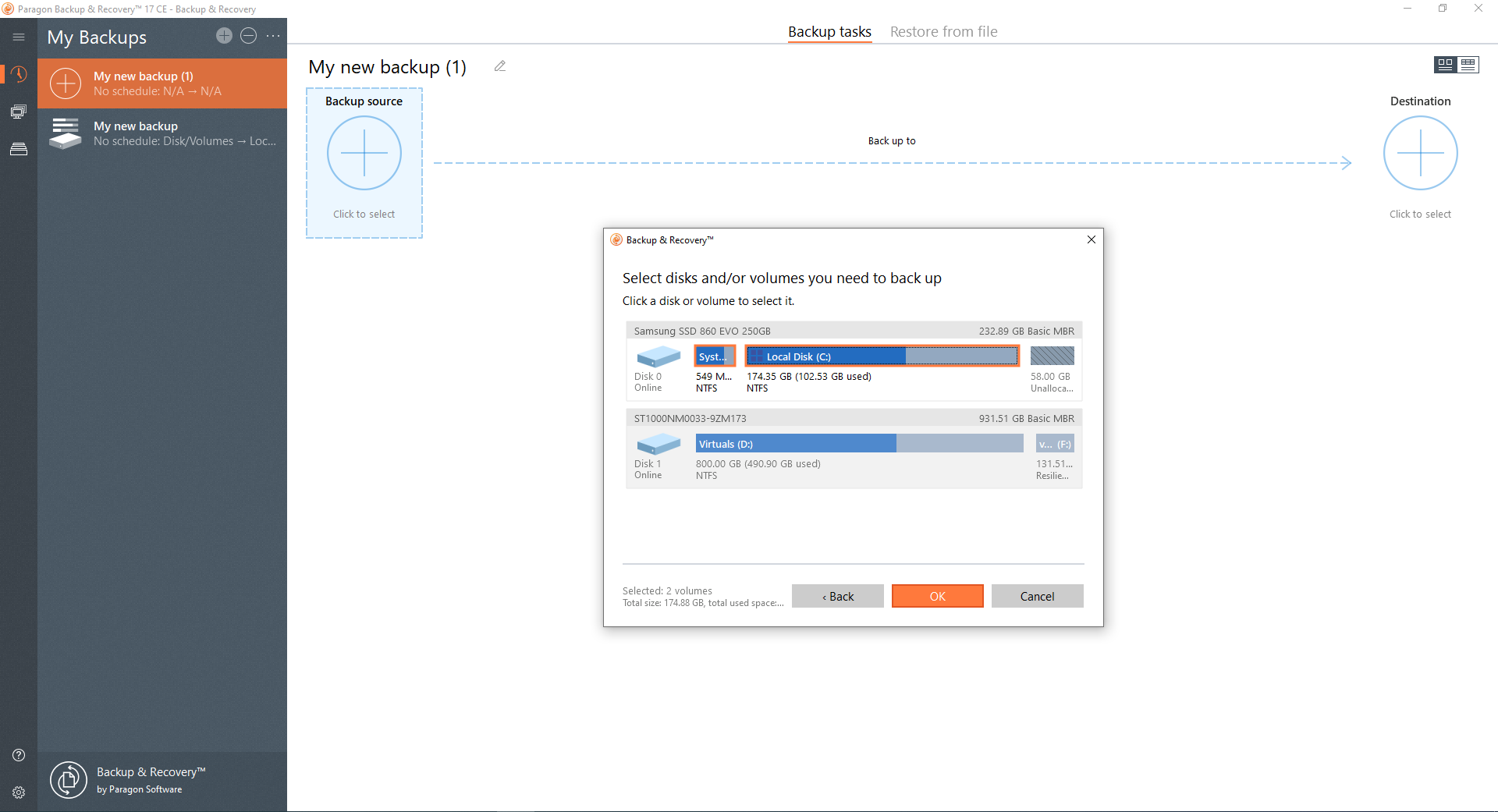
Global Nav Open Menu Global Nav Close Menu; Apple; Shopping Bag +. 6+ Best Hard Disk Repair Software Download Reviews Hard disks are an essential part of the computer. Especially given that it stores all the data that we use on our computers, a high level of attention is required when it comes to handling it and in the event that there develops a problem, it is always good to know where to run to.
The top 5 list is as follows:
1. Stellar Data Recovery Technician for Mac (supports macOS Catalina 10.15)
This is the world's first and only software that recovers corrupt Mac hard disk's data & repairs your video & photos files. Moreover, the software recovers lost APFS partitions, external hard disks, SSD's, Time Machine, password-enabled drive and Fusion drives. The latest version of the software creates recovery drive and performs file recovery from non-booting Mac systems.
Leverage this Mac Technician data recovery tool if the storage disk drive has logical corruption and the external drive is unmounted or not showing up on Mac. Stellar Data Recovery Technician for Mac scans the Mac storage disk drive to recover permanently deleted files as well.
You can connect an external hard drive and perform formatted recovery, partition recovery and restore lost data conveniently. The software has a built-in Drive Monitoring utility that monitors the health and S.M.A.R.T. status of your start-up drive. With the Technician version, you can run a Surface Scan to find out the bad-blocks on Mac's storage disk. Apart from data recovery capabilities, this software also has ‘Video & Photo Repair' features that fix corrupt or damaged digital files like your favourite video or photos in a few simple clicks.
You can free try this software on your Mac system without the need of an expert.
Explore the Mac data recovery options and download the brochure of Stellar Data Recovery Technician software for detailed information.
2. DiskWarrior
This is a useful disk repair utility for Mac with quite a different repairing functionality, unlike other disk repair tool. The software creates a replacement data basis the original data instead of rebuilding damaged data. Subsequently, the software ensures there is no inaccuracy in creating the new data structure from the original one. The software can also be used as a preventive maintenance utility for Mac storage device. When you execute the software, it rebuilds and optimizes the directory, thereby removing any kind of data structure damage and improving drive performance.
3. Drive Genius:
This is a really beneficial disk utility tool for your Macintosh computer. The tool can be used to repair hard disk drive even if your Mac does not boot; supplementary bootable DVD comes handy to boot your computer from it and launch the tool. Some of the important features of the tool include directory repair, repartitioning, cloning, surface scanning, defragmenting, executing bench tests, performing integrity checks, and above all shredding data (which is generally not a consolidated feature of a repair utility).
4. OnyX
This is a personalization, optimization, and maintenance utility for Mac OS X. The software has advanced features to execute system maintenance, run storage drive diagnostics, configure system hidden features, and delete caches. Its repair utility helps you to repair hard disk drive for errors and inaccessibility. The software is great for up keeping your Mac so that it functions without any glitch.
5. TechTool Protogo
This is quite a good holistic Mac utility that is laden with advanced features. The volume rebuild tool examines, rebuilds, and repairs corrupted directories of hard drives. The utility can help you to create a bootable Mac repair toolbox on your flash drive or external hard disk drive, which can be used in the situation when your Mac does not boot. The software can be used to run diagnostics, repair and recover data, optimize hard disk drive's performance, defragment the drive, and delete data securely.
To Sum Up
Now you are aware that the inbuilt Disk Utility tool of your Mac computer is not sufficient to meet your advanced troubleshooting needs. Functionality beyond Disk Utility is a must to get your Mac up and running. The top five Mac disk repair software presented in this blog can be used to repair your hard disk drive for errors, inaccessibility, or system corruption. This 5 software is either free or can be availed as a trial. So, download the trial version of any repair software to recover your hard disk drive. And above, do not forget to give Stellar Data Recovery Technician for Mac a considerate try, as its latest release excels in disk repair capability, appealing GUI, advanced features, and excellent technical support.
Moreover, the software has a price advantage over the other disk repair utilities. Stellar Data Recovery Technician for Mac is 100% Safe & Secure and has a 30-day money-back guarantee if you are not satisfied.
Boot Camp requires a Mac with an Intel processor.
When you install Microsoft Windows on your Mac, Boot Camp Assistant automatically opens the Boot Camp installer, which installs the latest Windows support software (drivers). If that doesn't happen, or you experience any of the following issues while using Windows on your Mac, follow the steps in this article.
- Your Apple mouse, trackpad, or keyboard isn't working in Windows.
Force Touch isn't designed to work in Windows. - You don't hear audio from the built-in speakers of your Mac in Windows.
- The built-in microphone or camera of your Mac isn't recognized in Windows.
- One or more screen resolutions are unavailable for your display in Windows.
- You can't adjust the brightness of your built-in display in Windows.
- You have issues with Bluetooth or Wi-Fi in Windows.
- You get an alert that Apple Software Update has stopped working.
- You get a message that your PC has a driver or service that isn't ready for this version of Windows.
- Your Mac starts up to a black or blue screen after you install Windows.
If your Mac has an AMD video card and is having graphics issues in Windows, you might need to update your AMD graphics drivers instead.
Install the latest macOS updates
Before proceeding, install the latest macOS updates, which can include updates to Boot Camp.
Format a USB flash drive
To install the latest Windows support software, you need a 16GB or larger USB flash drive formatted as MS-DOS (FAT).
- Start your Mac from macOS.
- Plug the USB flash drive into your Mac.
- Open Disk Utility, which is in the Utilities folder of your Applications folder.
- Choose View > Show All Devices from the menu bar.
- From the sidebar in Disk Utility, select your USB flash drive. (Select the drive name, not the volume name beneath it.)
- Click the Erase button or tab.
- Choose MS-DOS (FAT) as the format and Master Boot Record as the scheme.
- Click Erase to format the drive. When done, quit Disk Utility.
Download the Windows support software
After preparing your USB flash drive, complete these steps:
- Make sure that your Mac is connected to the Internet.
- Open Boot Camp Assistant, which is in the Utilities folder of your Applications folder.
- From the menu bar at the top of your screen, choose Action > Download Windows Support Software, then choose your USB flash drive as the save destination. When the download completes, quit Boot Camp Assistant.
Learn what to do if you can't download or save the Windows support software.
Install the Windows support software
After downloading the Windows support software to your flash drive, follow these steps to install the software. (If you're attempting to resolve issues with a Bluetooth mouse or keyboard, it might be easier to use a USB mouse or keyboard until these steps are complete.)
- Make sure that the USB flash drive is plugged into your Mac.
- Start up your Mac in Windows.
- From File Explorer, open the USB flash drive, then open Setup or setup.exe, which is in the WindowsSupport folder or BootCamp folder. When you're asked to allow Boot Camp to make changes to your device, click Yes.
- Click Repair to begin installation. If you get an alert that the software hasn't passed Windows Logo testing, click Continue Anyway.
- After installation completes, click Finish, then click Yes when you're asked to restart your Mac.
Learn more
If you can't download or save the Windows support software:
Video Download Software For Mac
- If the assistant says that the Windows support software could not be saved to the selected drive, or that the USB flash drive can't be used, make sure that your USB flash drive has a storage capacity of at least 16GB and is formatted correctly.
- If the assistant doesn't see your USB flash drive, click Go Back and make sure that the drive is connected directly to the USB port on your Mac—not to a display, hub, or keyboard. Disconnect and reconnect the drive, then click Continue.
- If the assistant says that it can't download the software because of a network problem, make sure that your Mac is connected to the Internet.
- Make sure that your Mac meets the system requirements to install Windows using Boot Camp.
Free Mac Software Downloads
If a Mac feature still doesn't work after updating the Windows support software, search for your symptom on the Apple support website or Microsoft support website. Some features of your Mac aren't designed to work in Windows.
